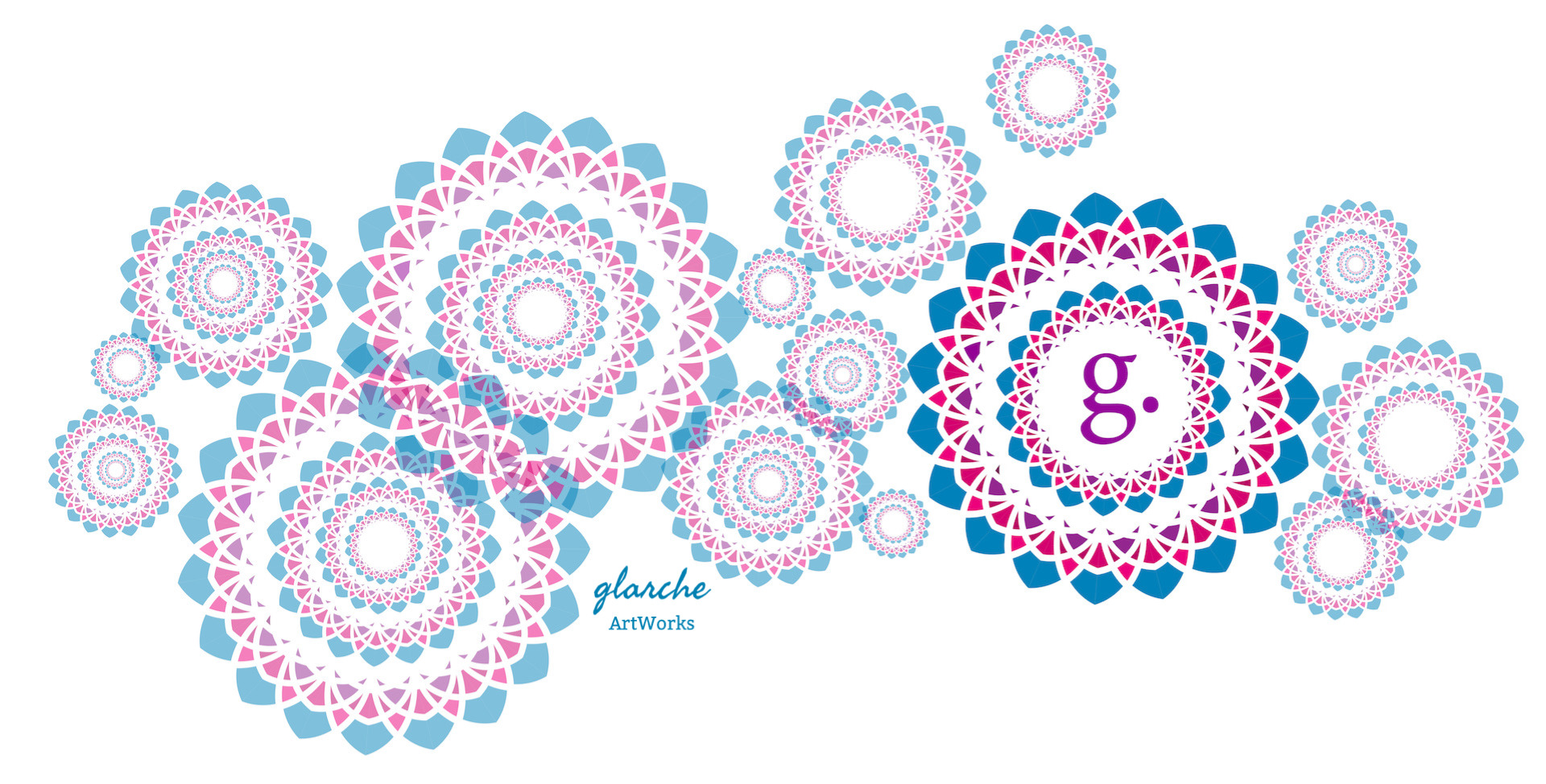Adobe Frescoの"モーション"を使ってイラストに動きをつける
デジタルイラストならではの機能として、簡単にアニメーションが作れる「モーション」があります。
「モーショングラフィック」という方が一般的なのかも知れませんね。
描いたイラストを部分的にコマ送りするような設定が簡単にできるツールが意外に楽しいのです。
アニメーションに全く興味がない私ですが、ちょっと試しに使ってみました。
Frescoモーションの2つの機能
モーションは、レイヤーごとに追加できます。
一つのレイヤーをコマ分けできる「フレームごとのモーション」とパスを使って動きをつける「モーションパス」があり、動きのイメージによって使い分けができます。
特に「モーションパス」は自然な動きがループできるので、フレームの動きとリンクさせるとかなり自由度が高いです。
1コマずつ作成する場合は、1つ前のコマに描いた絵が透けた状態で上書きできるので、初心者でもすぐにチャレンジできます。
Adobe Frescoのモーションを使って桜の花を咲かせてみよう
超初級編として、Adobe Frescoのモーションの使い方を説明しながら、簡単なアニメーションを作成してみました。
アニメーションというよりは、動くイラストと言った方が近いかもしれません。
アナログ感たっぷりの水彩イラストで描いた桜の花を開花させ、花びらが舞う感じが思いのほか簡単に表現できたので、びっくりしました。
ひとつのレイヤーだけにモーションを付けたので、手順の少なさ以上の見栄えがよくなっています。
蕾の桜を咲かすまで
チュートリアル用に作成した桜の花は、開花した状態と蕾が混ざったイラストです
蕾の部分から開花するまでの花を4つと蕾が膨らみ開花前の花を4つ、同じレイヤーの中で仕上げていきます。
段階的に時差をつけたい場合は、蕾ごとにレイヤーを分けると良いでしょう。
今回は、モーションの使い方と雰囲気を掴む感じでわかりやすくしてみました。
デジタル水彩のテクニックと合わせて、YouTube動画を参考にしてみてください。