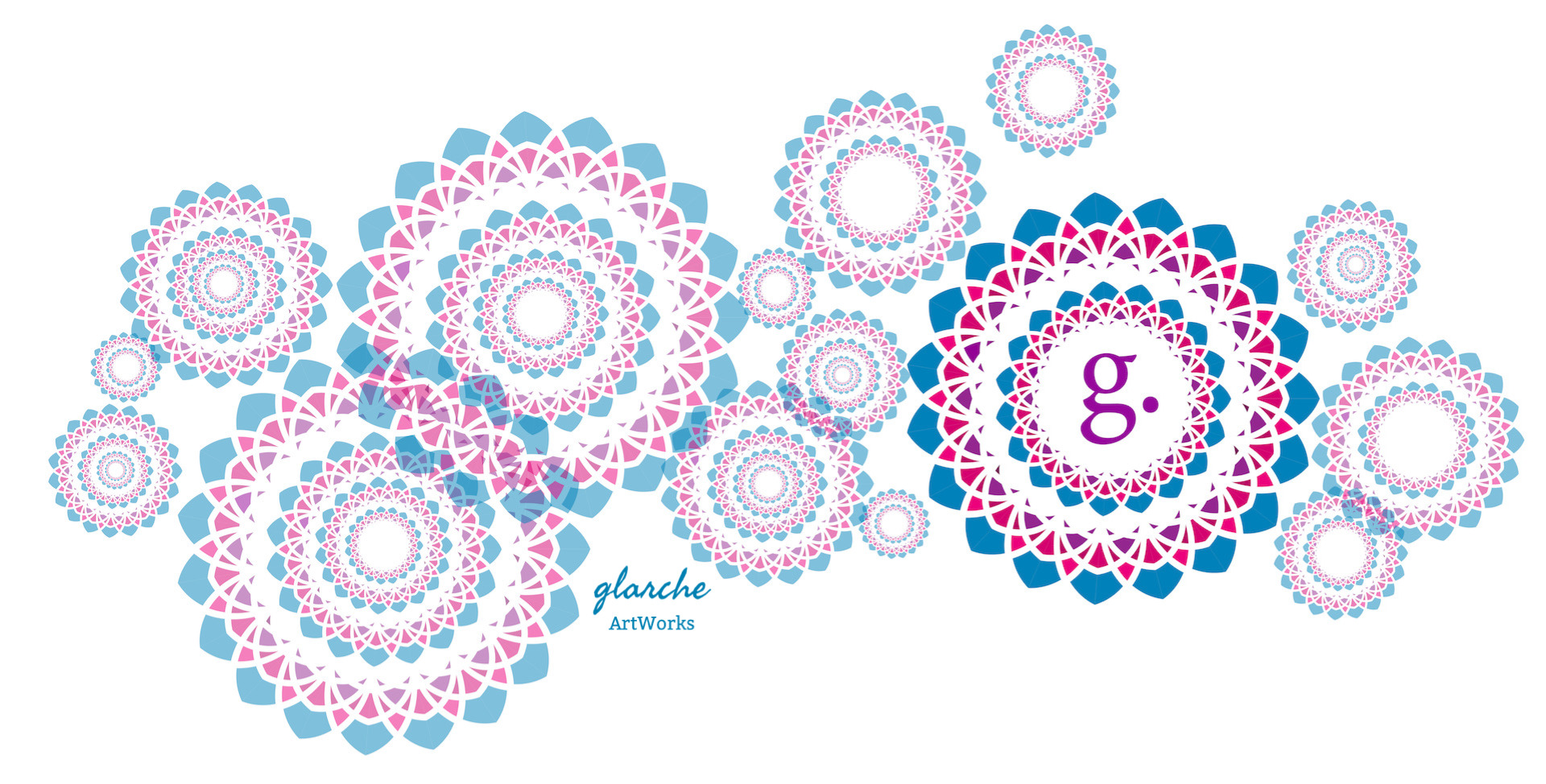水彩ブラシを使ってはみ出さないで塗る方法
水彩ブラシを使って「アウトラインからはみ出したくない!」
そんな場合に使える「マスク」の使い方の紹介です。
塗り絵のようにアウトラインの中を水彩ブラシで塗り分けるときに使える方法となります。
水量をたっぷり使ってもはみ出さないようにするため、少し手間をかけたマスクの使い方をします。
vol.2では、選択ツールの「ペイント選択」と「なげなわ」にマスクを組み合わせています。
最終的に3種類の「マスク」を使ってステンドグラス風のイラストに仕上げてみました。
「マスク」は多くの利用方法があるめ、ひとつの例として参考にご覧ください。
Adobe Fresco 選択ツールを使って「マスク」を作る
あらかじめ絵が変えている下絵を塗り分けるときに使えるのが「選択ツール」です。
塗りたい箇所を選択するだけで良いので、幅広く応用できるので覚えておきましょう。
選択ツールはいくつかの種類があるため、簡単に使いやすい2種類を紹介していきます。
その時々で使いやすい方を選んで、色々試してみると良いですね。
選択ツール「ペイント選択」
「ペイント選択」は、自由度が高く、初心者でも使いやすい方法です。
塗りたい箇所のアウトラインをなぞって「白抜き」になるように、斜線部分を消していくだけで簡単に使えます。
消し残しがあると、色が塗りきれないことが発生するため、注意しましょう。
ポイントは、白抜きができた時点でひとまず色を付けて確かめるとわかりやすいです。
もし、塗れない箇所があれば「ペイント選択」に戻ってやり直せば大丈夫です。
選択ツール「なげなわ」
「なげなわ」は、「ペイント選択」と同じように、塗りたい箇所のアウトラインを選びます。
「ペイント選択」との違いは、スタートラインに戻ってきたところで、自動的に白抜きになることです。
手作業で斜線部分を消さないで良いという利点がありますが、一筆書きが難しい箇所には向いていません。
線が細いため画面を拡大しながら慎重にすると良いでしょう。
水彩ブラシで塗る塗り絵
「選択ツール」で白抜きができれば、画面の下にある「マスク」選ぶだけで簡単に「はみ出さずに水彩ブラシで塗り絵」ができます。
ポイントは、色ごとにレイヤーを分けないと、隣同士の色が滲んでしますことです。
離れた箇所を塗るのであれば、同じレイヤーで別々の色を使っても問題ないのですが、色ごとに分ける方がわかりやすいのでおすすめします。
ひと通り「マスク」をかけてしまえば、あとはレイヤーごとに塗るだけなので、水彩ブラシでも滲まずに色が塗れます。
テクスチャを使ったステンドグラス風イラスト
今回は、前回の「水彩ブラシを使ってはみ出さずに塗る方法 vol.1」で使った「クリッピングマスク」を活用しています。
色付けしたレイヤーごとに「クリッピングマスク」を使うことで、部分的にテクスチャを加えると違った表現ができおすすめです。
ステンドグラス風のイラストに仕上げるため、フリー素材からガラスのテクスチャを検索して選んで活用しました。
YouTube動画では、細かい作業工程を参照できるため、是非ご覧ください。