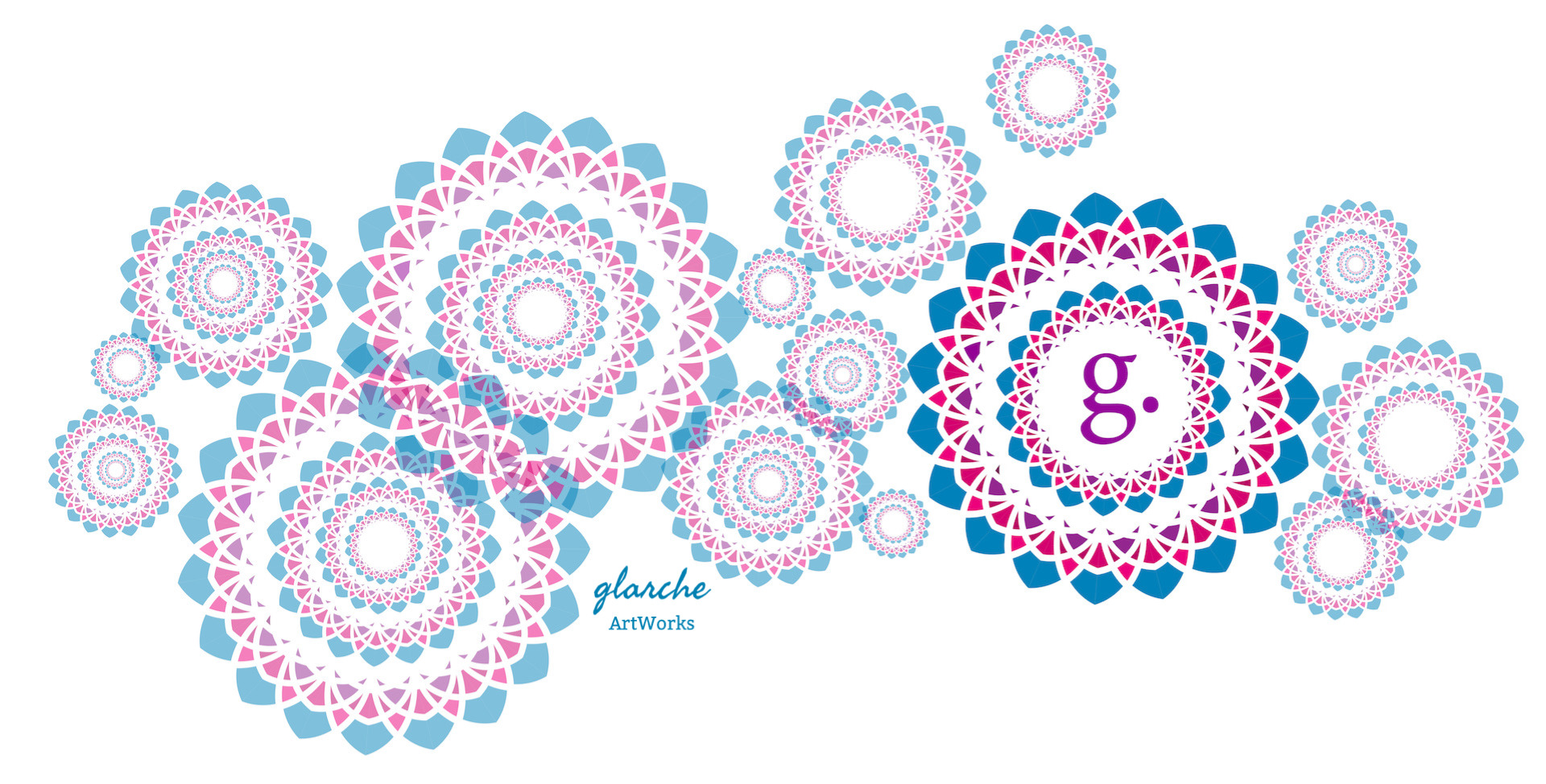スクラッチアートとは、黒い画面の表面を先の尖ったもので削って作成する削り絵です。
クレヨンやオイルパステルを使って作る方法やあらかじめ印刷された商品もありますね。
子供の頃にやった覚えがある方もいるかもしれませんし、大人のスクラッチアートも密かに人気があるらしいです。
今回は、スクラッチ(削る)ことで描くアナログ作品をデジタルで表現してみました。
iPadで一緒にデジタルスクラッチアートをやってみよう
それでは、iPadでAdobe Frescoを使ったデジタルスクラッチアートをやってみるための解説です。
YouTubeのチュートリアルでは、下絵を準備してからはじめています。
下絵なしで、いきなり描きはじめても問題ないのですが、せっかくデジタルツールを使うのだから、下絵を駆使したテクニックをご紹介したいのです。
ご自身で描く以外に何かをトレースしても良いし、ネット上にある塗り絵の無料ダウンロードを活用しても良いでしょう。
Adobe Frescoを使ったデジタルスクラッチアート
デジタルスクラッチアートの手順は、アナログのスクラッチアートを同じように画面の着色から始めます。
下絵の上に「新規レイヤー」を作っってから、ピクセルブラシの「ブラシ混合」で好きなように色付けしてみてください。
今回は、お花模様の下絵を使っているため、お花ひとつひとつに合わせて彩色しています。
色は、どちらかと言うと派手な配色にして色同士が多少混ざり合うようにした方が、アナログっぽい自然な仕上がりになるのでおすすめです。
下絵→彩色→黒のベタ塗りからスクラッチまで
それでは、塗り残しがないようにチェックして彩色が終われば「新規レイヤー」を追加して、スクラッチアートに欠かせない「黒塗り画面」を作ります。
バケツツールでベタ塗りをするのですが、ここで「ベクトル」を選びましょう。
あとで使う消しゴムツールの種類が「ベクトル」と「ピクセル」では違ってくるので、より鮮明なスクラッチ感を表現するためです。
消しゴムツールは「丸ペン」を選んで仕上げていきます。
お好みで「Gペン」「ミリペン」でも良いですが、ブラシサイズは「1.0」が良いです。
まずは下絵のアウトラインをトレース
下絵を準備した場合は、下絵のアウトラインを黒のベタ塗り画面にトレースていきます。
一旦、彩色した画面を非表示にしておくとやりやすいです。
詳しくは、動画を見ていただくとして、アウトラインのトレースができたら、次に下絵を非表示にして、彩色した画面を表示に戻します。
「レイヤー」の順番は、上から「黒塗り画面→彩色画面」となっており
消しゴムツールで黒塗り画面をスクラッチ(消した)ことで、アウトラインに色が付いたように見えます。
ここからは、スクラッチアートらしく、ひとつひとつ模様を描くよう細かく丁寧に仕上げていくだけです。
誰でも簡単デジタルスクラッチアートのチュートリアル
iPadを使ったデジタルスクラッチアートは、手が汚れない上に、誰でも簡単にトライできます。
下絵なしなら、彩色して黒塗りの画面を重ねて消しゴムツールでスクラッチするだけです。
やり始めると時間を忘れるくらい夢中になれるのでストレス解消やメディテーションに活用するのも良いのではないでしょうか?
細かい手順や注意点は、是非YouTubeをご覧下さい。